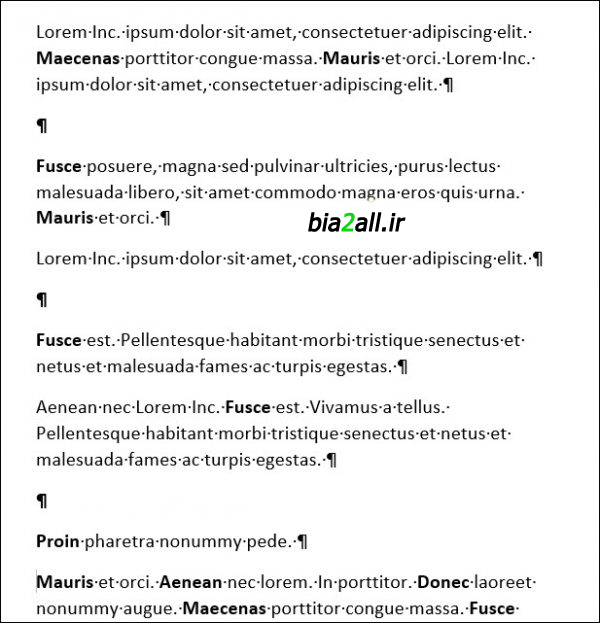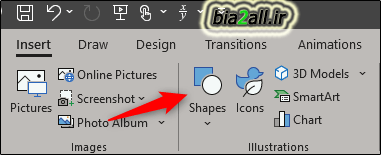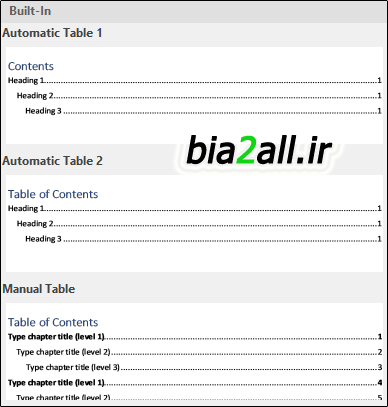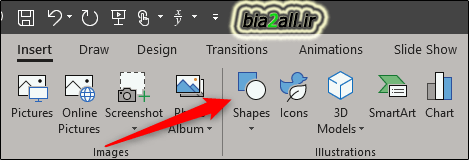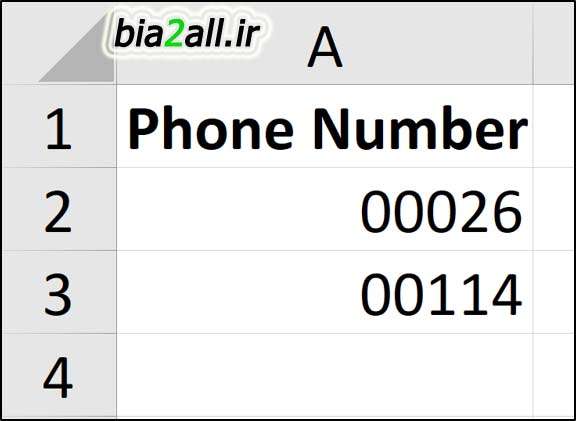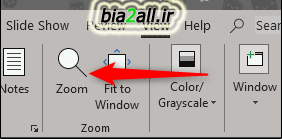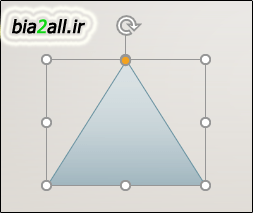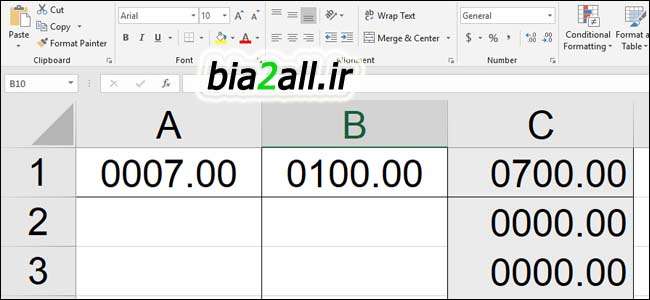تصور کن که روزی لپ تاپ ات را روشن می کنی که بخواهی یک روز طولانی را با آن کار کنی، اما متوجه می شوی که همه چیز به آهستگی پیش می رود و نهایتا یا سیستم یک جا استاپ می شود یا این سرعت کم حوصله ات را سر می برد. اینجاست که احتمالا متوجه شده ای، مشکل از کارکرد CPU است. برای این که مطمئن شوی، کلیدهای ترکیبی Ctrl + Shift + Escape را می گیری تا ببینی وضعیت عملکرد و کارکرد cpu چقدر است.

اگر کمی خوش شانس باشید میزان کارکرد CPU باید بسیار کم باشد. اما گاهی متوجه می شوید که میزان کار کرد CPU به ۱۰۰درصد می رسد. اینجاست که باید این مساله را رفع کنید.
اهمیت توجه به عملکرد CPU در سیستم
عملکرد CPU مثل عملکرد قلب یا مغز است. همان قدر که کار نکردن مغز و قلب بدن را بی ارزش می کند، کار نکردن cpu نیز می تواند با سیستم تان همین کار کند. اگر به آن توجه نکنید می تواند موجب شود که یک غافلیگیری برای شما پیش بیاید و شاهد سوختن آن باشید.
پیش از این به مطلب بررسی دمای CPU در ویندوز پرداختیم که به شما کمک می کند متوجه شوید آیا وضعیت عملکرد cpu به صورت نرمال است یا نه. اما در ادامه این مطلب برای ارائه راهکارهای کنترلی سلامت cpu، می خواهیم به میزان درگیری cpu و میزان استفاده آن بپردازیم. اگر cpu شما به ۱۰۰ درصد مشغولیت برسد می تواند برای سیستم تان آزار دهنده باشد.
بهبود عملکرد cpu با غیرفعال کردن Superfetch
Superfetch فرآیندی است که ویندوز ۱۰ به کمک آن یاد می گیرد که کدام یک از برنامه های تان بیشتر مورد استفاده قرار می گیرد. این موضوع کمک می کند که زمانی که قصد دارد دوباره از آن ها استفاده کند، سریع تر فچ شوند و سریع تر در دسترس cpu قرار بگیرند.
برای پیدا کردن اینکه آیا Superfetch (یا سرویس دیگری) CPU شما را درگیر کرده است، Task Manager را باز کنید (Ctrl + Shift + Escape)، روی «جزئیات بیشتر» یا More details کلیک کنید و سپس «CPU» را کلیک کنید تا متوجه شوید کدام فرآیندها و برنامه ها در حال استفاده از cpu هستند و چقدر این برنامه ها آن را مشغول کرده اند.
اگر در این قسمت Service Host یا هر چیز و سرویس دیگری دیدید که حسابی cpu را مشغول کرده است، می توانید روی آن راست کلیک کنید و با کلیک کردن روی گزینه End process، این وضعیت را متوقف کنید و سربار cpu را کاهش دهید.
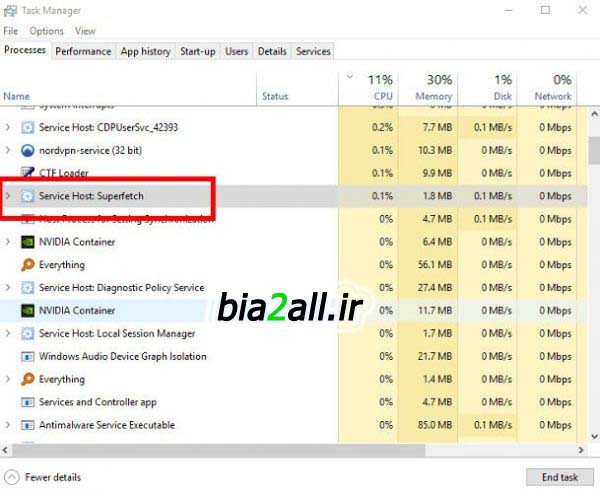
برای این کار، کلید های ترکیبی Win + R, را بزنید و بعد services را تایپ کنید. با این کار پنجره Services باز می شود. در این پنجره کمی به پایین اسکرول کنید تا به Superfetch برسید.
بر روی این گزینه راست کلیک کنید و بعد Properties را انتخاب کنید. در این پنجره، در وسط صفحه عبارت Startup type را مشاهده خواهید کرد. در مقابل این عبارت یک منوی بازشونده است. روی آن کلیک کنید تا زیر منو ها را ببینید. Disabled را از میان زیر منو ها انتخاب کنید و بعد OK را بزنید .
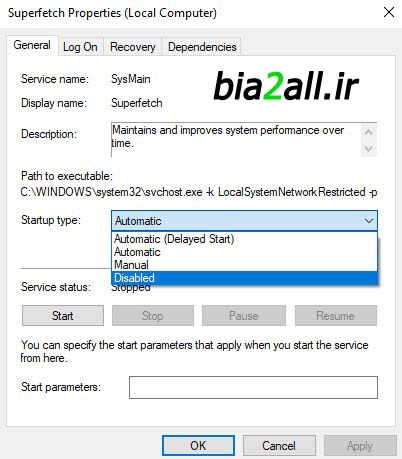
شما می توانید این کار را برای هر سرویسی انجام دهید که حسابی سر cpu تان را گرم می کند و با افزودن فشار بر cpu، موجب عملکرد ناقص ان می شود.
این کار موجب می شود که عملکرد مورد نظر به طور دائمی از دسترس cpu خارج شود. اگر فکر می کنید دوباره نیاز به برگرداندن این حالت به حالت اولیه دارید، کافی است که آن را از همین مرحله به حالت قبل برگردانید.
کاهش فشار بر cpu با تنظیمات بخش پاور سیستم
وقتی تنظیمات پاور سیستم به صورت High performance تنظیم شده باشد، فشار بالایی به cpu وارد میکند. تنظیماتی که روی پاور می شود، ( چیزی مثل حالت زیر در اسکرین شات زیر ) می تواند حتی ۱۰۰% cpu بگیرد. پس لازم است تعدیل هایی صورت بگیرد.
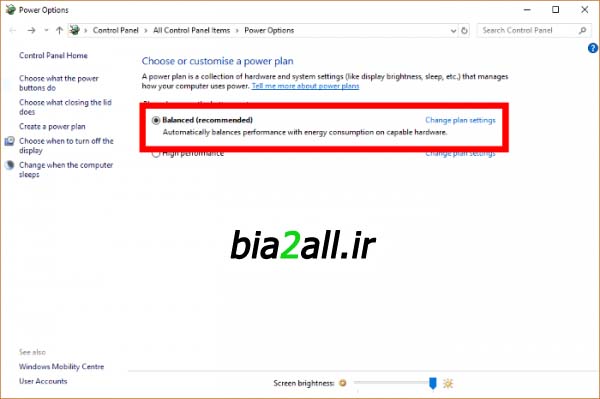
در این جا باید تنظمیات دست کاری شوند تا cpu سربار کمتری داشته باشد. برای انجام این تنظیمات روی power plan در بخش سرچ کلیک کنید. بعد Choose a power plan را انتخاب کنید
اگر گزینه های تنظیم شده شما یکی از موارد High performance یا Power Saver باشد، آن را به حالت Balanced ببرید. برای تنظیمات اضافی تر Change plan settings را انتخاب کنید. در پنجره جدیدی که باز می شود، Restore default settings for this plan را انتخاب کنید.
نکنه: غیرفعال کردن آنتی ویروس فشار cpu را کم می کند.
اگر از آنتی ویروسی غیر از رسمی ویندوز ۱۰ ( دیفندر ) استفاده می کنید. می تواند یک عامل برای فشار وارد کردن بر cpu باشد. غیرفعال کردن آنتی ویروس می تواند تا حد زیادی جلوی فشار بر cpu را بگیرد.
پس نگران حذف آنتی ویروس های جانبی خود نباشید. چرا که اگر هیچ انتی ویروسی هم نصب نباشد، خود دیفندر، به طور کلی از سیستم تان حفاظت خواهد کرد.
بررسی شناسایی خطاها در فرایندهای خاص
اگر پردازش های متعدد، موجب فشار بر cpu شده ، اول Service Host را غیر فعال کنید. اما اگر می خواهید همچنان تنظیمات عمیق تری داشته باشید می توانید از Win + R, استفاده کنید. بعد eventvwr را باز کنید.
در این صفحه به مسیر Applications and Service Logs -> Microsoft -> Windows -> WMI-Activity -> Operational بروید. بر روی ستون وسطی به نام Operational کلیک کنید. بعد در تب General، میزان ClientProcessId را چک کنید:
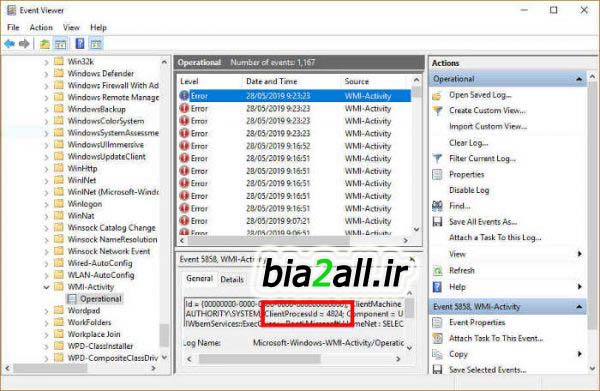
حالا که این عدد را یادداشت کرده اید، باز به تسک منجر برگردید، و Details را کلیک کنید. در این تب، پروسه ها را با PID مرتب سازی کنید.
پروسه ای که خطا دارد را پیدا کنید، روی آن راست کلیک کنید و Open file location را انتخاب کنید. این به شما یک ایده را می دهد که چه نرم افزاری به پروسه متصل است و آیا می توانید آن را دوباره نصب کنید، آن را حذف کنید.
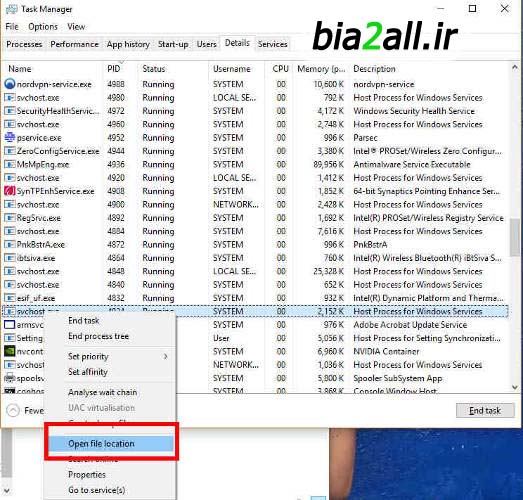
فشار ۱۰۰ در صدی بر cpu، علت های مختلف و پیچیده ای دارد. در ویندوز ۱۰ راهکارهایی برای آن برشمرده شده است. هر چقدر سیستم قدیمی تر باشد، این فشار می تواند، سریع تر اعمال شود، سیستم را از پا در اورد.
مطالب مشابه: