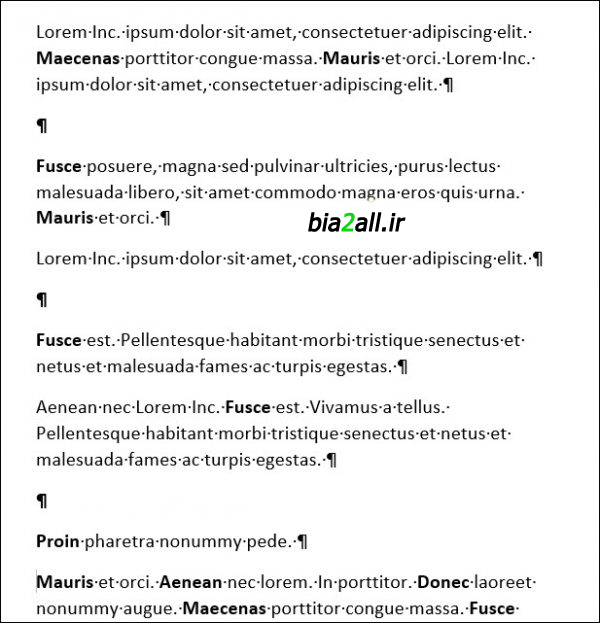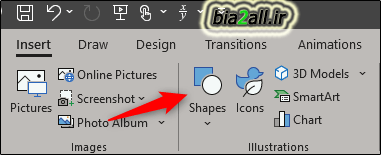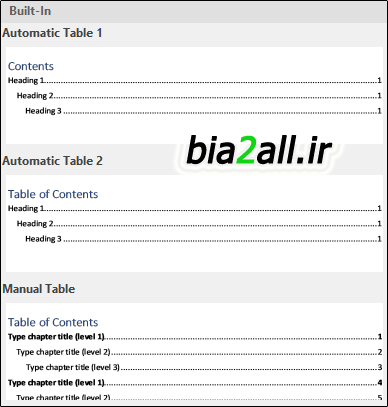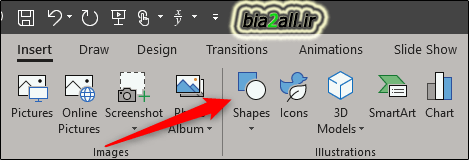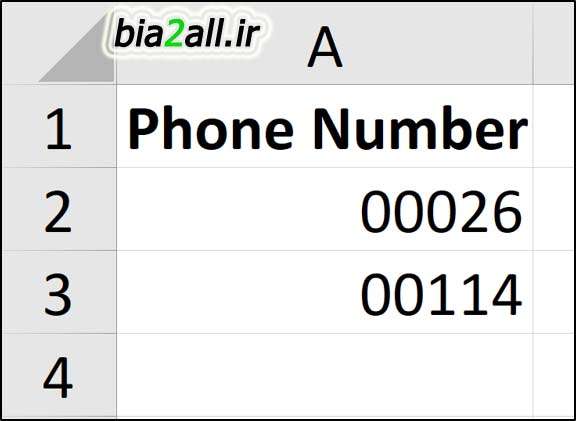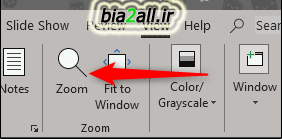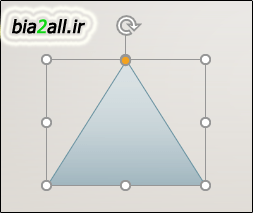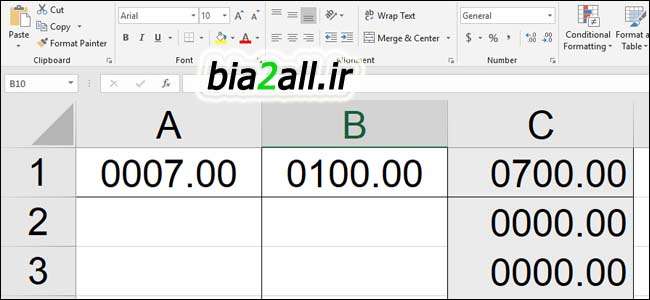وقتی که یک سند اکسل را از منبع جدیدی به دست می آورید و قصد دارید آن را باز کنید، با حالت Protected View مواجه می شوید. این حالت یک مدل از فقط خواندنی است. بنابراین طبیعی است که شما اجازه دسترسی به تغییر محتوای سند را ندارید.
این ویژگی امتیازهای زیادی دارد اما برای این که بتوانید به راحتی سند را ویرایش کنید، یک راه حل خوب وجود دارد.برای این وضعیت باید Editing Mode را فعال کنید
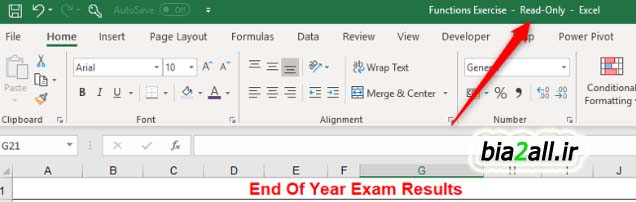
چطور حالت محافظت شده را به حالت ویرایشی تغییر دهیم؟
Protected View حالتی است که به صورت پیش فرض ارائه می شود.اگر فایل را به تازگی دانلود کرده اید یا از دوستی دریافت کرده اید طبیعی است که باید این حالت برای تان فعال باشد.اگر نمی دانید که در حالت Protected View هستید یا نه کافی است به مسیج بار در سند اکسل خود نگاه کنید. آن جا باید به Protected View اشاره شده باشد:
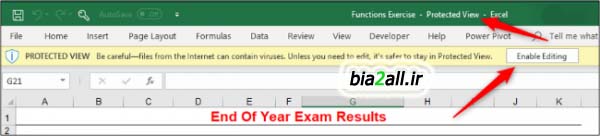
اما همانطور که در عکس بالا مشاهده می کنید، کمی پایین تر از این پیام، یک دکمه وجود دارد به نام Enable Editing! روی این گزینه کلیک کنید تا حالت ویرایشی سند اکسل را مشاهده کنید
بعد از این که سند را به حالت گفته شده را تغییر دادید، در مسیج بار می توانید read-only را مشاهده کنید. در این حالت می توانید سند را ذخیره کنید ( در لوکیشن جدید ) و بعد آن را مجددا باز کنید و ویرایش های لازم را روی آن انجام دهید.
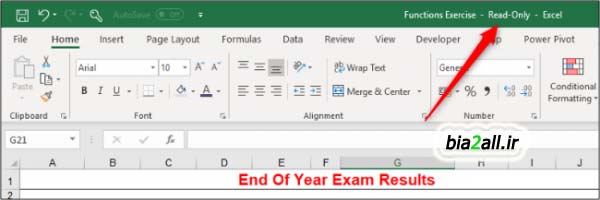 برای این که موفق بشوید ویرایش فایل اکسل را در اختیار بگیرید باید ابتدا به حالت فقط خواندنی برسید.
برای این که موفق بشوید ویرایش فایل اکسل را در اختیار بگیرید باید ابتدا به حالت فقط خواندنی برسید.
Protected View چه مزایایی دارد؟
حالت محافظت شده یک امتیاز عالی برای حفاظت شما و سیستم شما از انواع ویروس و بدافزار و هر چیزی است که با باز کردن فایل اکسل ممکن است روی سیستم شما شناور شوند.
این ابزارهای مخرب ممکن است از طریق وب سایت یا ایمیل یا هر چیزی برای شما ارسال شود. اما اگر شما صرفا به مشاهده سند مورد نظر بپردازید، این مساله هیچ خطری برای شما ایجاد نمی کند. پس باید از حالت محافظت شده متشکر بود!
اما چطور حالت محافظت شده اکسل را غیر فعال کنیم؟
سوالی که اینجاست این است که آیا اصلا می توان حالت محافظت شده اکسل را غیر فعال کرد؟ این کار چطور صورت می گیرد؟
پاسخ مثبت است.
شما می توانید این حالت را برای همیشه از سند های اکسلی که دریافت می کنید حذف کنید. اما باید از نظر امنیتی، همه تدابیر را اندیشیده باشید.
بعد از این که مطمئن شدید که می خواهید فایل های اکسل را از حالت محافظت شده در آورید، از طریق تسک بار File را انتخاب کنید و بعد Options را انتخاب نمایید
در ادامه دسته بندی Trust Center را انتخاب کنید.
و در ادامه روی دکمه Trust Center Settings کلیک کنید
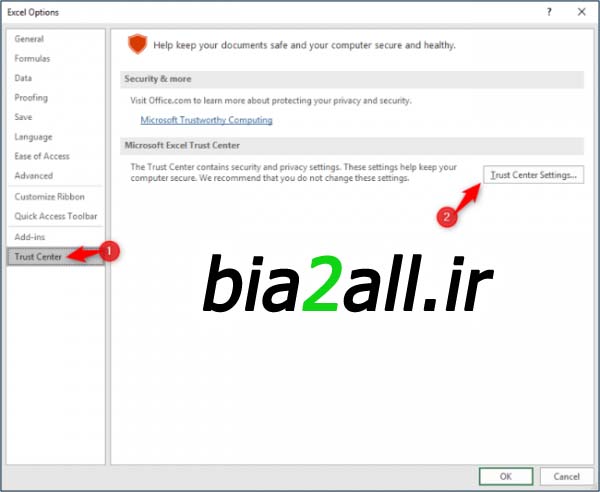 تنظیم حالت امن برای ویرایش فایل اکسل در بدو دریافت هر فایل یک راهکار ساده است.
تنظیم حالت امن برای ویرایش فایل اکسل در بدو دریافت هر فایل یک راهکار ساده است.
در ادامه دسته بندی Protected View را انتخاب کنید
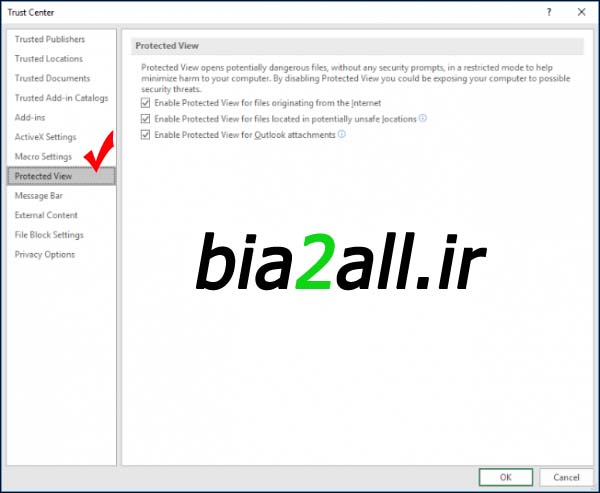 برای ویرایش فایل اکسل می توانید برای همیشه حالت محافظت شده را غیر فعال کنید
برای ویرایش فایل اکسل می توانید برای همیشه حالت محافظت شده را غیر فعال کنید
در این جا سه مورد وجود دارد که می توانید غیر فعال کنید:
- files originating from the Interne : فایل هایی که از اینترنت دانلود می کنید
- unsafe locations: فایل ها از مکان های غیر امن
- Outlook attachments: اتچمنت هایی که به همراه ایمیل برای تان ارسال می شود
هر کدام از مواردی را که می خواهید انتخاب کنید و بعد ok را بزنید.
از این به بعد به تناسب انتخابی که کرده اید، می توانید به راحتی فایل هایی را دریافت کنید که در همان وهله اول قابل ویرایش هستند.
اما به طور کلی توصیه می کنیم که از حالت محافظت شده استفاده کنید تا اتفاقات ناگهانی شما را غافلگیر نکند.
مطالب مشابه: